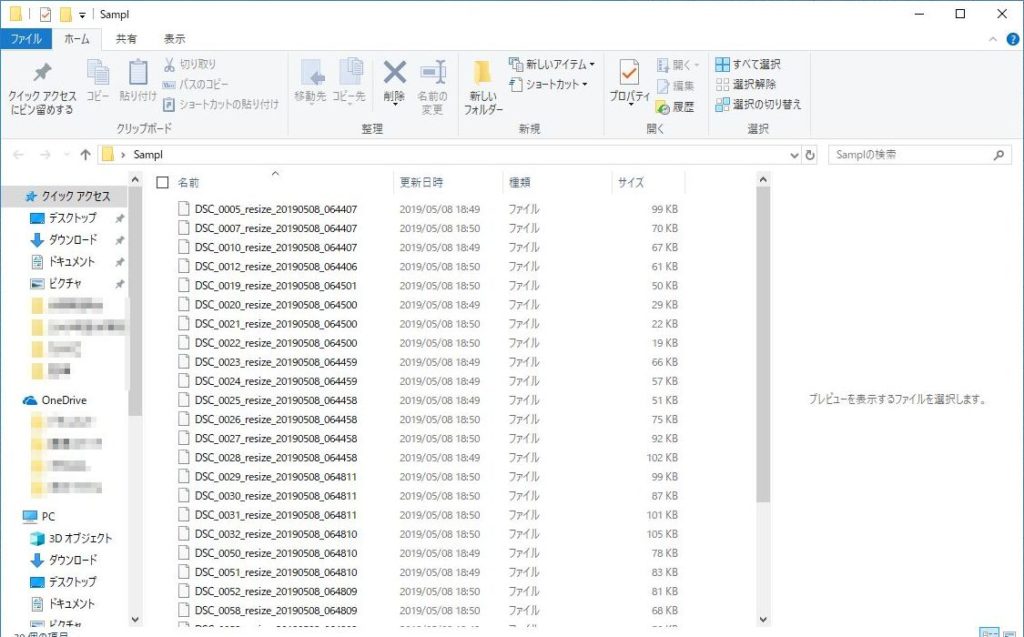
ブログにたくさんの写真を使いたくて、Bluetoothで画像ファイルを大量に転送したらファイルの拡張子が無くなってしまいアイコンが真っ白いファイルに!!数が少なければ右クリックで「名前の変更」を使って最後に「.jpeg」をつければ解決ですが、多数のファイルの拡張子をひとつずづ入力するのは面倒。「プログラムを選択」して開いても拡張子が無いせいか、ファイルとプログラムの関連付けも出来ない状況でした。
調べていると”コマンドプロンプト”という言葉がちらちら見え始めて「ん?なんだこれ?」と思って調べてみると、これが一気に全部のファイルに拡張子を付けたり、変更したり出来る方法への入り口でした。。
Bluetoothで転送したらファイルの拡張子が消えてしまった
ブログに写真をいっぱい載せたい時は、複数の画像をスマホアプリでリサイズして(ホームページの写真はだいたい640×auto縦横比率保持のサイズにしています。)bluetoothでPCに取り込んでから加工したりして使っています。今回も同じように操作していたら、PC側に転送されたファイルに拡張子が無く、白いファイルの絵のアイコンになってしまいました。
アイコンは真っ白いファイル、、、
拡張子が無い、、、
種類のところはただ”ファイル”とだけ、、、
1個ずつ送ってみたり、bluetoothのペアリングを見直したりしましたが解決せず。なにか原因があるのでしょうけれど(最終的には解決しましたが)ここでは専門的なことはちょっと無視して、とにかくファイルが復活してくれることに重点を置いて調べてみました。
コマンドプロンプトとはなにか?
コマンドラインインタプリタ等が画面上に表示する
「コマンド入力待ち状態であることを表す記号」のことであり、利用者にコマンド入力を促すものである。
さっぱり分からない。
コマンドとは、Windowsが出来る前は”コピー”したければ”COPY”とわざわざ命令(コマンド)を打ち込んで指示していたMS-DOS(エムエスドス)と言われるシステムの命令のこと。今パソコンの画面にきれいな色のデザインが描かれているのもこれのおかげ(たぶん)だと思います。
このコマンドを使ってフォルダ内のファイルの拡張子を一気に入力する方法がありました。
まずこのコマンドはどこでも打ち込めば良い訳じゃなく、普段見ている画面の奥にあるプログラムのような所に指示を出さなければなりません、この窓口になるのが”コマンドプロンプト”になるわけです。
この窓は次のようにして開くことが出来ます。(Windows10の場合)
まず、コマンドを出したいフォルダをエクスプローラーなどで開きます。
ここで検索窓みたいなところをクリックします、
文字が反転したら削除します(DelやBackSpaceで)
空になったところへ半角英数字で
cmd
と入力して
Enterキーを押すと。。。
このようにコマンドを入力する画面が立ち上がります。
ここにコマンドを入れていきます。
フォルダ内のファイルに一括でまとめて拡張子を付ける
調べた記事では複数の拡張子を別の拡張子に変更する方法だったのですが、それを応用してやってみました。
renameまたは省略した形のren
というコマンドを使います。
例えば
ren *.png *.PNG
または
rename *.png *.PNG
と入力すると
「小文字の.pngから、大文字の.PNGに切り替えろ!」
という指示になります。
出典:【Windows10】ソフト不要! 拡張子を一括で変更【意外に簡単】「Pで作業軽減しましょ」
https://tks-kan.com/2016/12/28/755/
いま私のフォルダにあるファイルは拡張子がありません、
じゃぁどうしたら良いんだろう?
ちょっと考えて、元になる方を空白にする作戦にしました。
するとこんな風になります。
ren *. *.jpeg

※微妙に半角スペースとか入っているので、それも忠実に残して入力しないとコマンドとして認識されないようですので、注意して入力して下さい。
※コピーと貼付け出来ますが、DOS画面では右クリックだけでコピー、ペーストできるようです、何も表示出ないけど。
※ダメな時は手入力してください。
そしてEnterキーを押すと、
このようにすべてのファイルに拡張子が付きました!
この通りです。
これ、反対にやるとまた白いファイルに戻すことも出来ました。
まとめ
コンピュータは素人なので知識もなく現場処理しただけですが、調べているときにファイルの拡張子が無くなる原因のひとつに”ウィルスの感染”もあるそうですので、ソフトなどを使って定期的なチェックもお忘れなく。
もう一つ重要なこと、”コンセントは入っていますか?”くらい基本的で簡単だけど重要なこと。それは「まず1回電源を切ってみる」です。
実はこれで直ってしまいました。なので原因は不明のまま。今の電子機器、特にスマホなどは電源を切ることが無くなったので、”電源を切る”という発想が思いつかず、専門的なことが書いてあるサイトを延々とさまよって疲れてしまう事もしばしば(私は良くやります)。普通に今まで使えた機器が、長時間起動しているうちに起きた不具合で突然使えなくなった時は再起動がファーストチョイスだと言えるでしょう。
少しでも何かのお役に立てたら幸いです。
最近起きたパソコンのトラブル解決記事はこちら
PCのログイン画面が出ないときの簡単な解決方法~体験談~
最後まで読んで頂きありがとうございました。
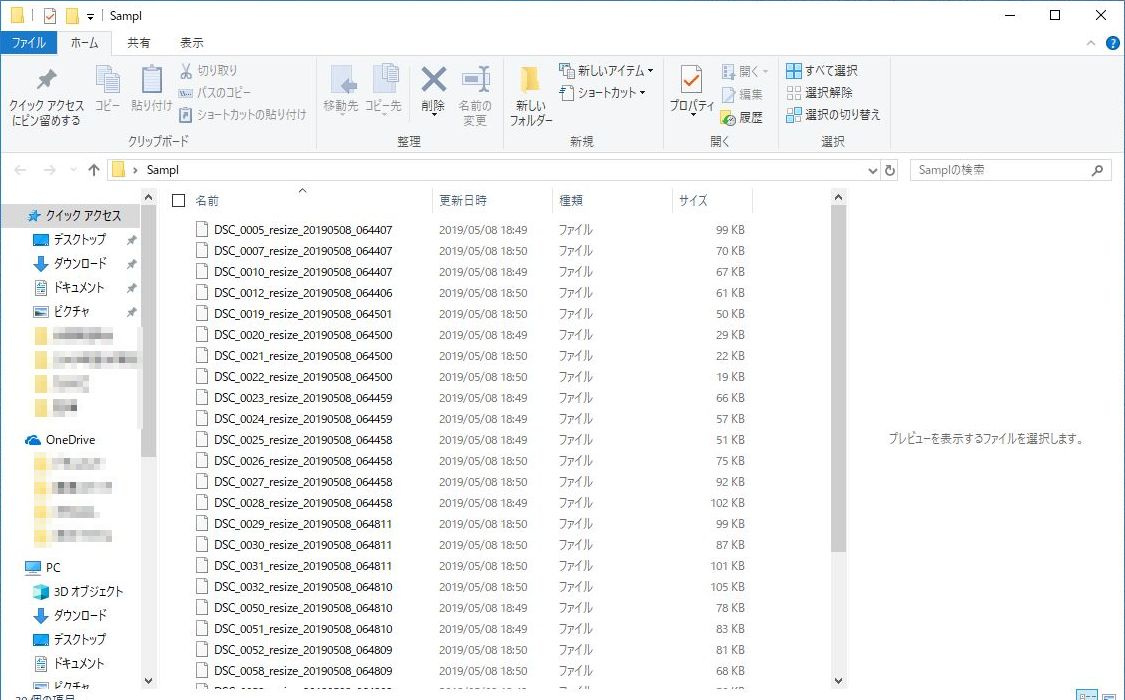
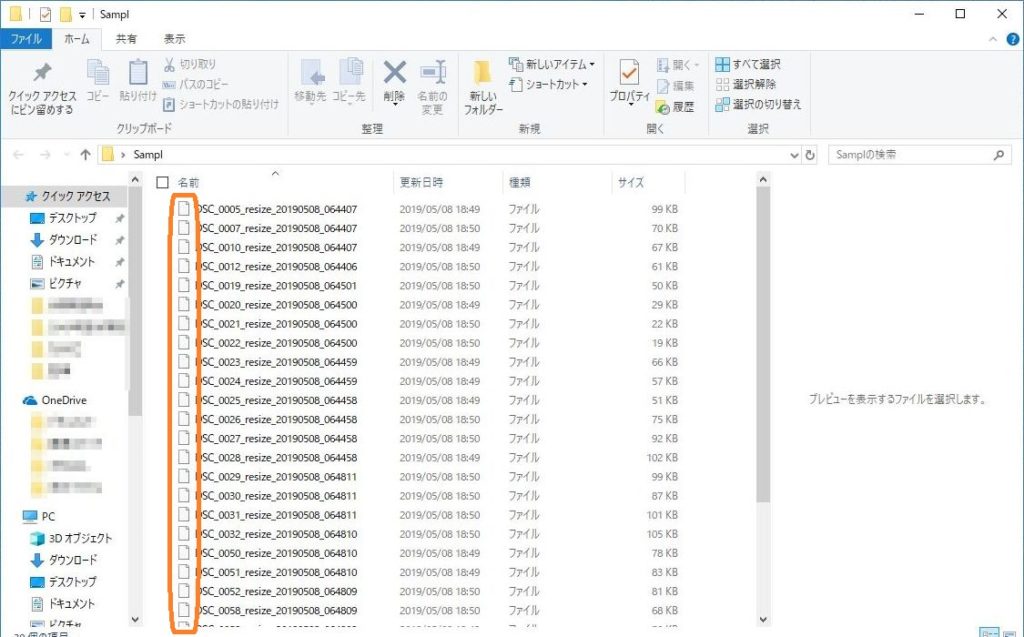
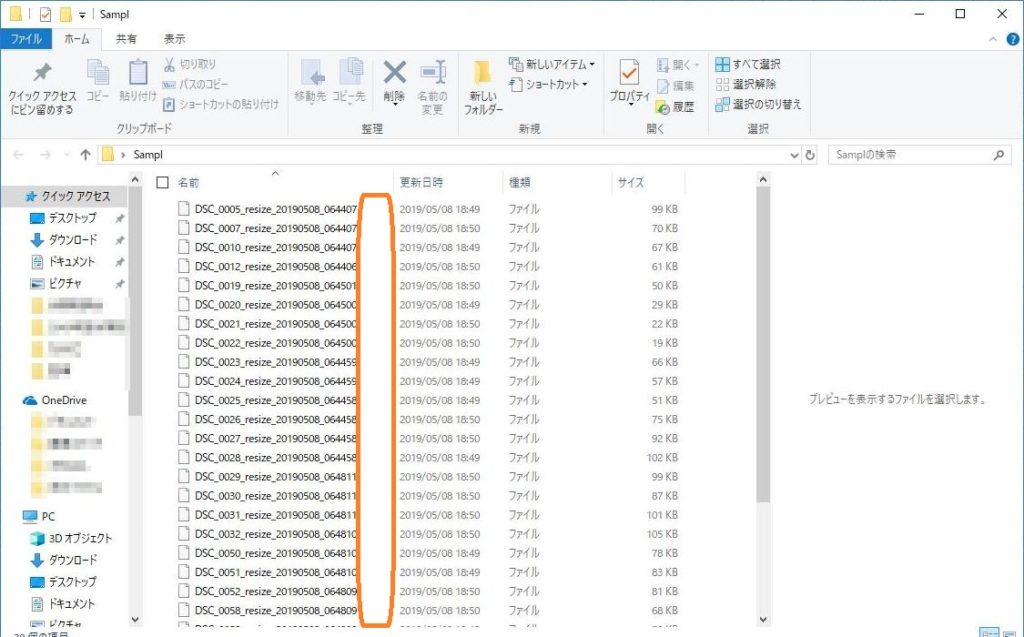
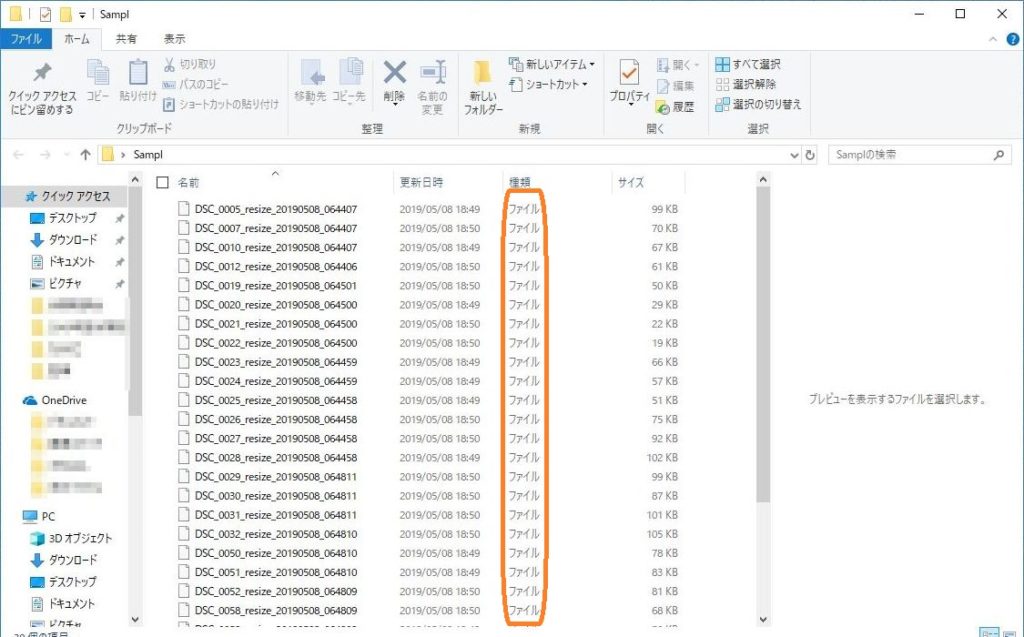
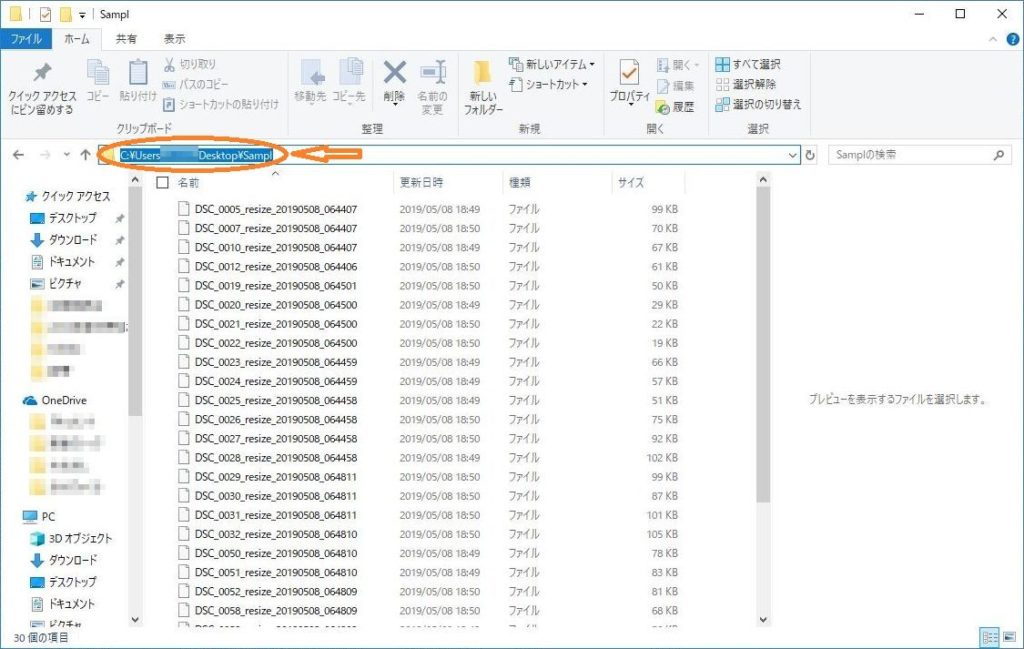
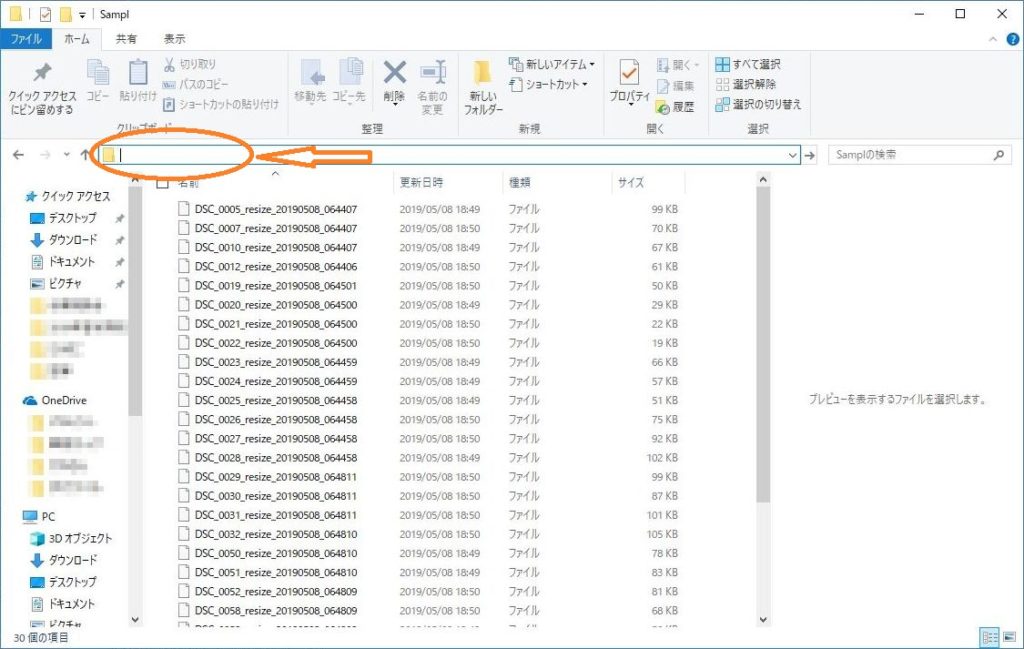
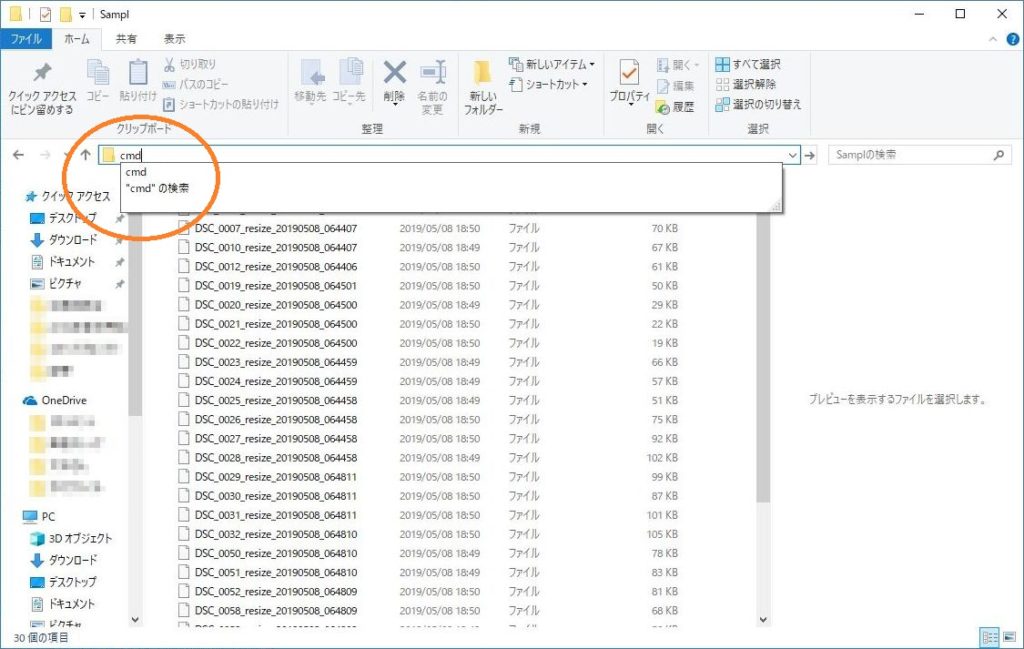
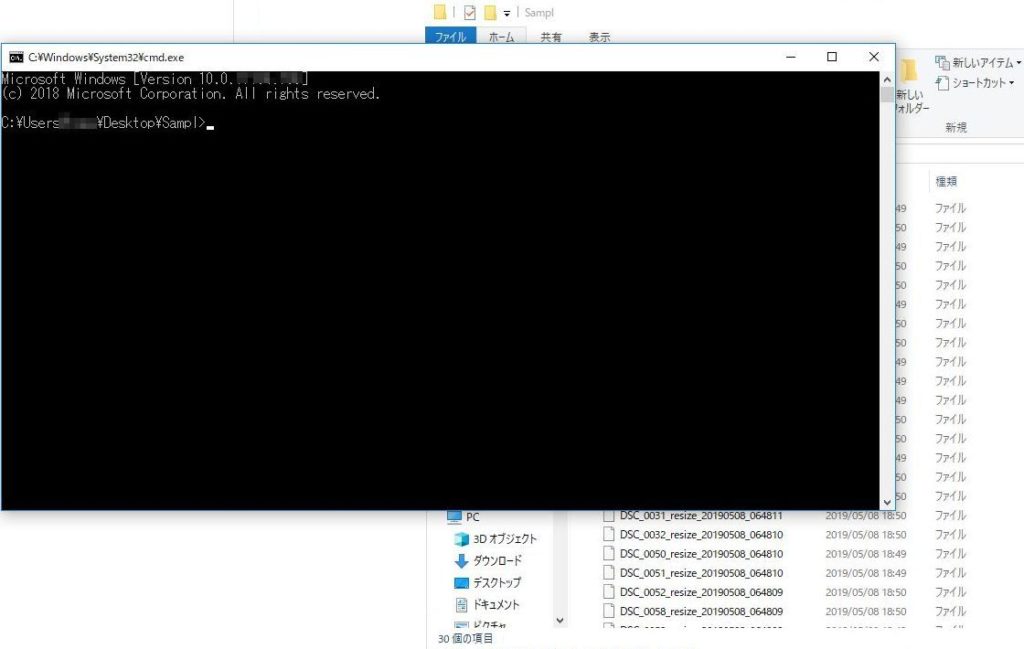
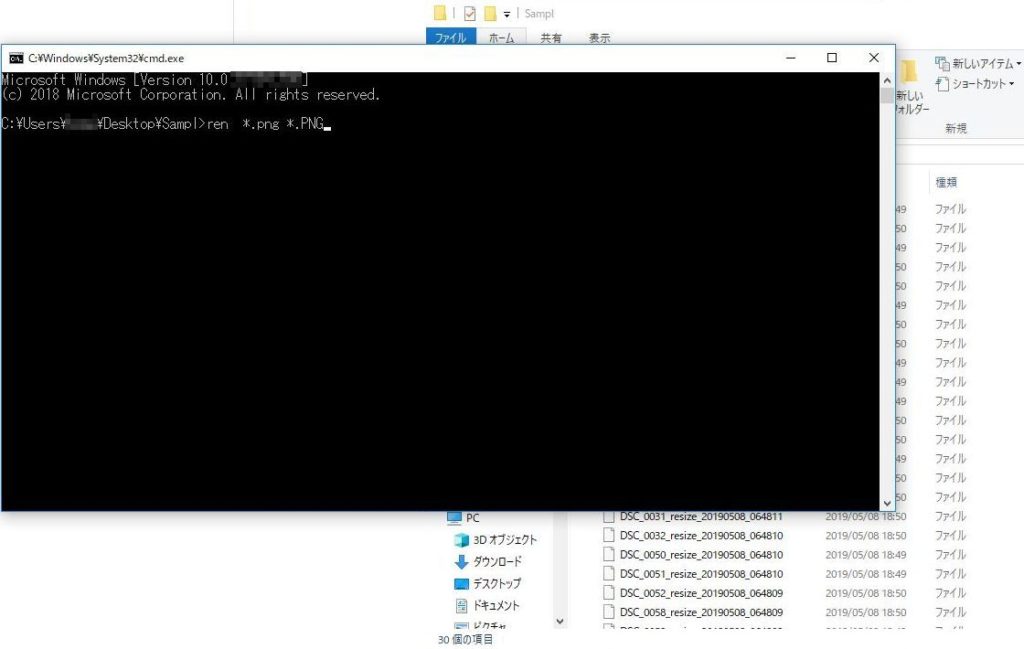
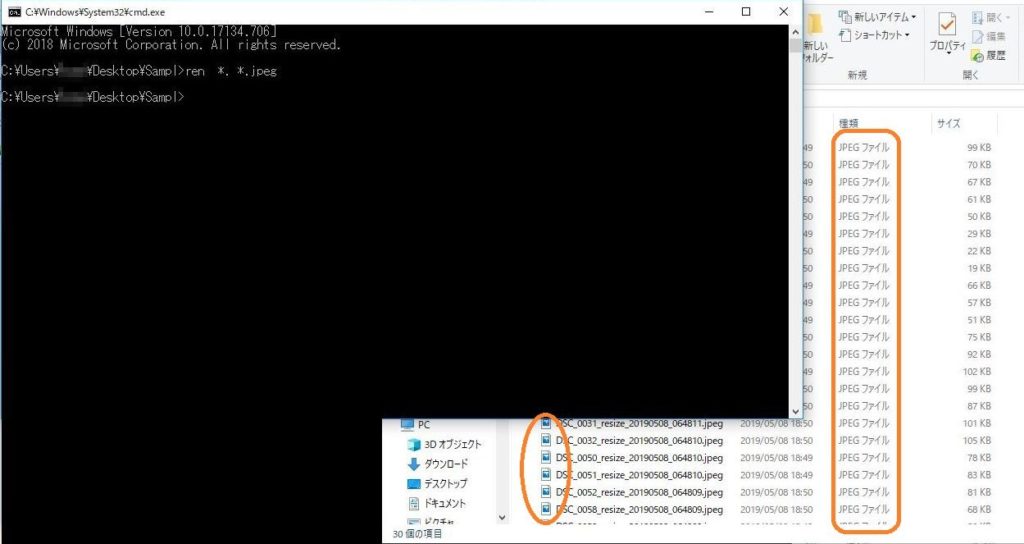
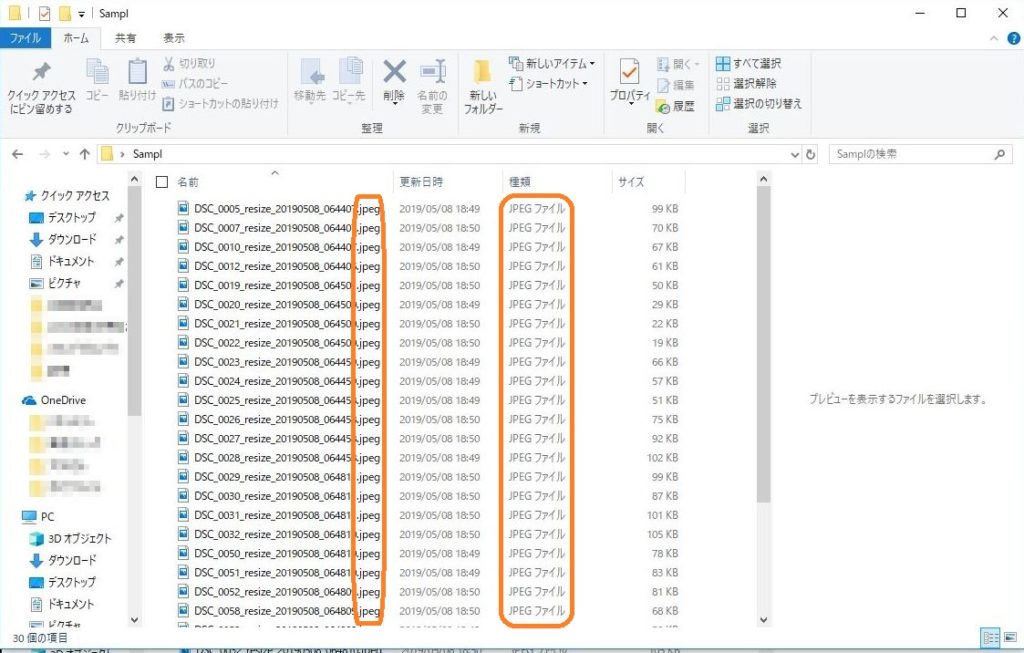


コメント