
2024.04.12追記;JTrim(ジェイトリム)は何年たっても安定の使い心地です。最近ではLINEの自分一人のグループを作って簡単な画像加工をしたり、CanvaやAIなど画像編集の技術進歩が目まぐるしいですが、今でも私のPCにはJtrimは常駐しています。
まったくの初心者の時は画像サイズの変更もモザイク加工の方法もまったく見当がつかず、かと言って誰にも聞けずモヤモヤしていましたが、フリーの画像編集ソフト”JTrim(ジェイトリム)”を使い始めて画像が自由に扱えるようになり作業の巾が広がったのを覚えています。
このソフトは初めてでも分かりやすい上に加工の種類もたくさんありますが、今回はよく使うモザイク加工とサイズ変更について実演してみます。私も気に入ってずっと使っています。
編集したい画像を”JTrim(ジェイトリム)”で開く。
※最初にJTrim(ジェイトリム)[著作権者:WoodyBells]をダウンロードしておく必要があります。
ダウンロードする方法は前回の記事を参照してください。 初心者でも画像編集が簡単に出来るフリーソフトJTrim(ジェイトリム)のダウンロード方法。
JTrim(ジェイトリム)を起動して(前記事参照)、左上の[ファイル(F)]の選択肢の中から[開く(O)]を選んでクリックします。
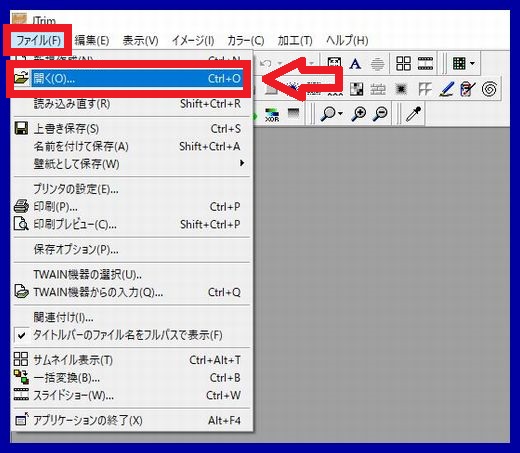
すると、編集したい画像ファイルを呼び出す画面が出るので、自分が編集したい画像を選びます。
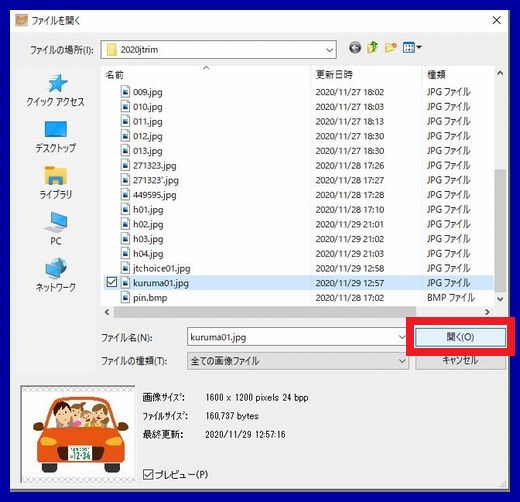
ファイルのチェックボックスを指定したあと[開く(O)]をクリックすると、JTrimのキャンパスに画像が表示されます。
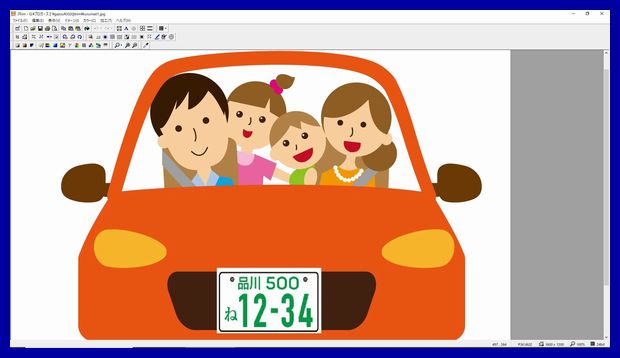
編集しやすいようにJTrimで画像サイズを調節する。
ファイルを開いてみたら、ちょっと大きかったので画像のサイズを変更してみます。上の画像は画面いっぱいですが、下の画像はずいぶんコンパクトになっています。
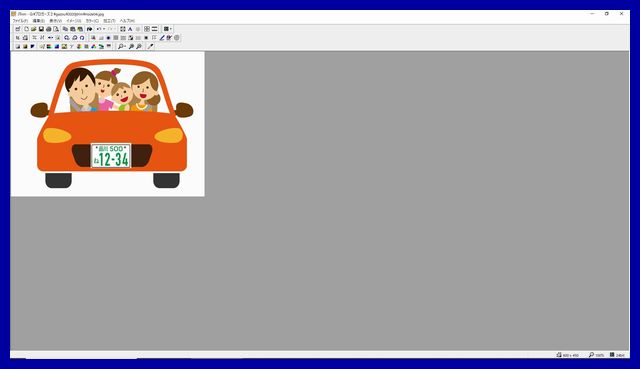
ブログや年賀はがきなどで使う画像は横幅が500~1000ピクセルあれば十分見れるので、私の場合は手ごろなサイズに変更してしまうことが多いです。もちろん大きな画像で編集してからサイズ変更してもいいですが大きい画像になると全体を見渡すことが出来ないので適度な大きさにしたほうが編集しやすいと思います。
サイズの変更は下図の赤い四角で囲んだ[リサイズ]ボタンを使います。
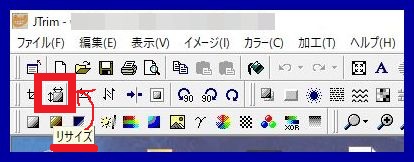
リサイズボタンを押すとサイズを指定する画面になります。
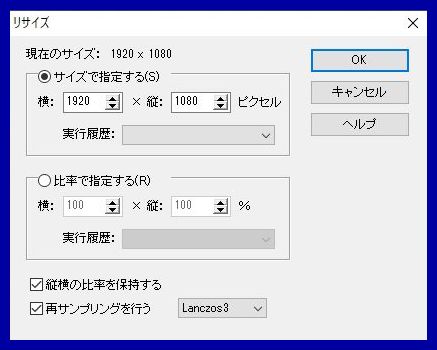
大まかな編集なら横幅を500~600ピクセル。
少し細かく編集したい時は1,000ピクセルくらいに設定すると扱いやすいと思います。
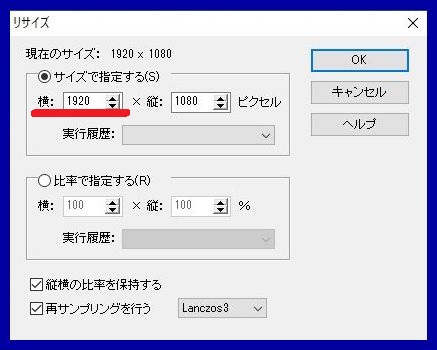
通常は画像がゆがまないように「縦横の比率を維持する」にチェックを入れて編集します。
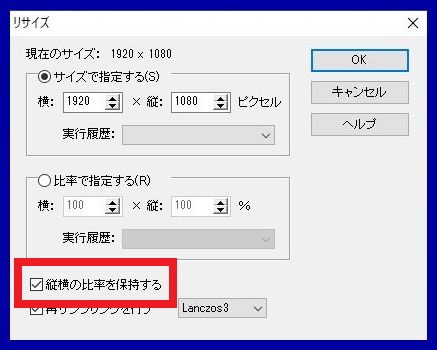
数値を入力したら[OK]ボタンをクリックすれば処理が実行されます。
ホームページに使われる画像はサイズが軽い方が良いですし、おおむね横幅600ピクセル前後あれば十分な画質です。(最適なサイズを調べる方法はありますがここでは省略します)
JTrim(ジェイトリム)を使って画像にモザイクをかける方法。
モザイクをかけたいエリアを指定します。

左クリックを押したままマウスを動かすと四角いエリアが表示されます。エリアを指定した後でもサイズの調節は出来ます。
範囲が決まったらモザイクのマークをクリックすると、、、
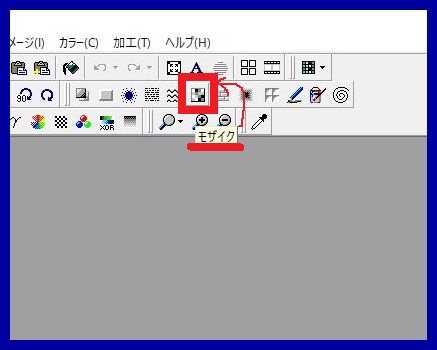
モザイクの大きさを指定する画面が表示されるので適当な大きさにして。
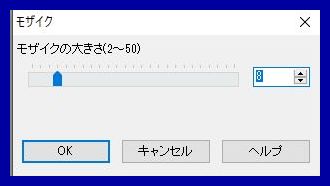
[OK]ボタンをクリックすればモザイクがかかります。

ちなみに[加工(T)]からも[モザイク]へ行けますが、[加工(T)]の選択肢を見てみると他にもたくさんの加工方法があります。色々試してお気に入りを探してみるのも楽しいです。

個人的にはモザイク以外には[ガウスぼかし]というのも使い勝手がいいような気がします。

まとめ
ブログなどに入れたい良い画像があっても個人情報(ナンバープレートなど)が写っていて編集しないと使えないという事も多いと思います。 Windowsに入っているペイントは絵はかけてもモザイクなどの加工は出来ないのでJTrimのようなレタッチソフトとあわせることでもっと編集の巾も広がると思います。
最後までお読みいただきありがとうございました。

コメント