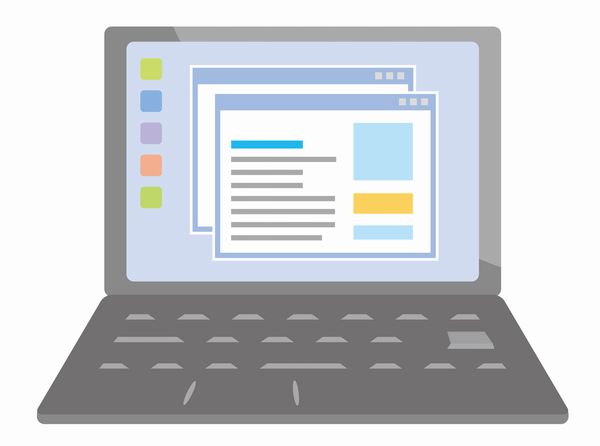
Jimdo(ジンドゥー)無料版を使って5年間ホームページを運営してきましたが専用のメールアドレスが欲しくなり、有料版(JimdoPor)に申し込むことにしました。
申込方法、請求書、支払いの方法は選べるのかなど、jimdo freeからjimdo proにアップグレードを実際にやてってみたので、手順を詳しく体験談として書いてみるよ。
YakkoさんによるイラストACからのイラスト
ジンドゥー無料版は本当に無料版
ジンドゥーの無料版は半年間(180日)ログインしないと自動で消されてしまいます、ということは半年に1回以上ログインすればずっと無料で使えるのは本当です。
業界団体のホームページを作っていましたが、知っている人だけがアクセスできれば良かったので無料版で5年間管理していましたが、そのキーワードで検索すればグーグルの検索結果の1ページ目に表示されるくらい認知されていました。集客を目的としないサークルのホームページとかなら無料でも十分使えますね。
でもホームページ専用のメールアドレスは使えないのでGmailで作ったメールアドレスを連絡用に使っていたのですが、これからずっと使われる公式なものなので、専用メールアドレスを作ろうと思い有料版を考えていました。
有料版はJimdoPro(¥965/月)とJimdo Business(¥2,460/月)の2種類があって、(※支払いは1年分~)それぞれ専用メールアドレスがProは1個、Businessは20個作れるので、とりあえず代表のアドレスが1個あればいいかな?と思いJimdoProを選んでみました。
Jimdo freeからProへのアップグレード手順 情報の登録
まず、ホームページにログイン。右上の【アップグレード】をクリック。
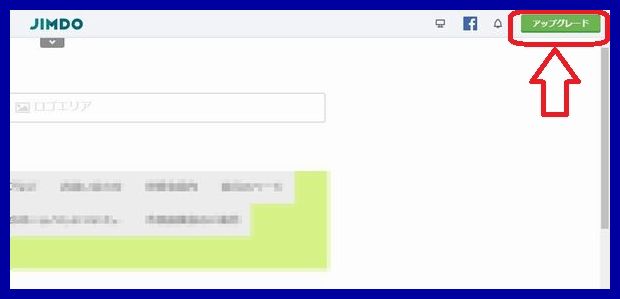
すると最上位プランのBusinessとProの概要が表示されます。今回はProに申し込むので”Pro”の「今すぐ申し込む」をクリック。
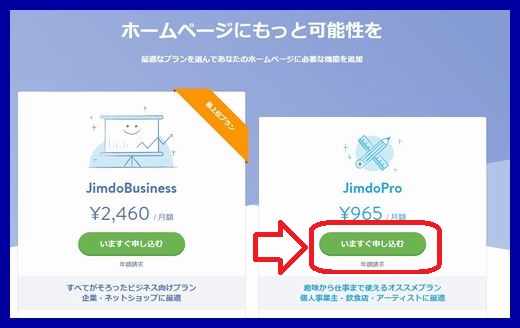
契約プランは1年、2年、5年。長いほどお得ですがお試しなのと、忘れそうなので1年プランを選択。
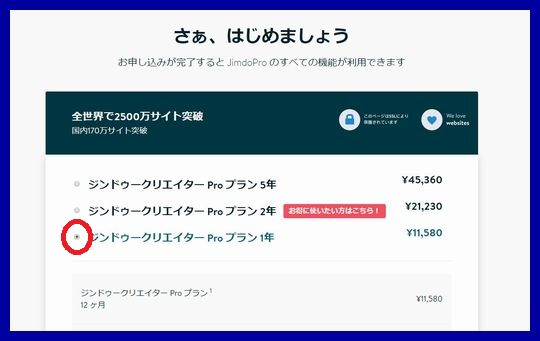
ドメイン¥1,650は初回時のみ無料なのでディスカウントされてプランのみの請求になっています。
※ドメイン料は2年目から定額請求されます。
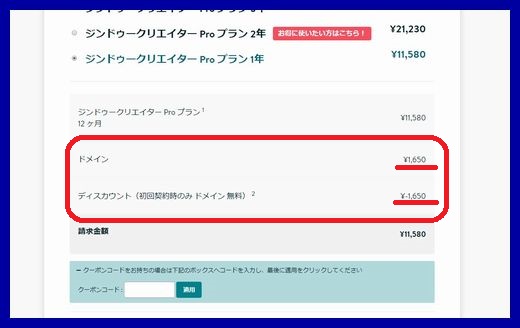
下の方に行くと
「1.契約者情報を入力」する画面があるので、氏名・国・郵便番号・住所・メールアドレス(free版登録時のメールアドレスが入っています)を入力していきます。
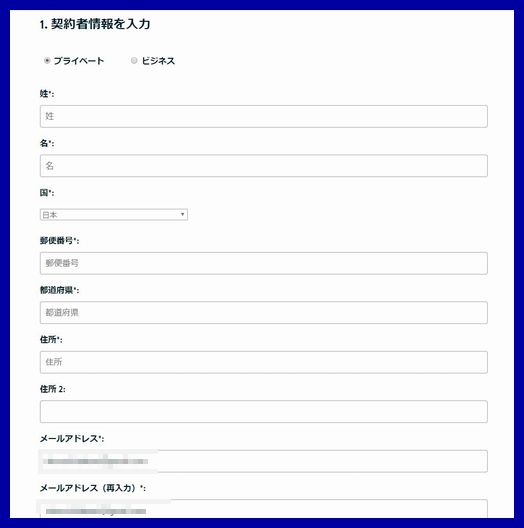
一番上にプライベートかビジネスか選択する所がありますが、プライベートだと名前だけ、ビジネスを選択すると組織/会社名が入力できるので団体などの場合はビジネスを選択したほうが良いでしょう。
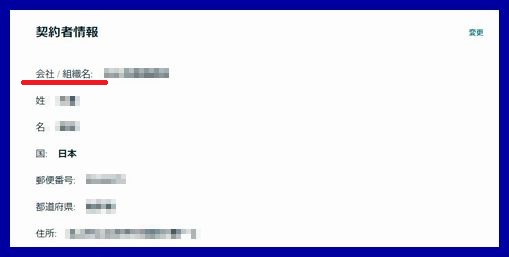
Jimdo freeからProへのアップグレード手順 支払い方法
契約者情報を入力したら「2.お支払い方法を選択」をチェックします。
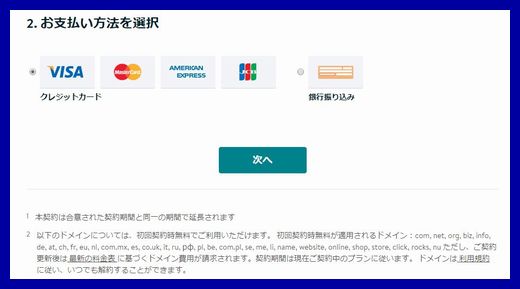
クレジットカードと銀行振り込みが選択できます。今回は団体の会費で登録するので銀行振り込みを選択しました。
【次へ】をクリックすると申込内容の確認画面が出るので内容を確認して、
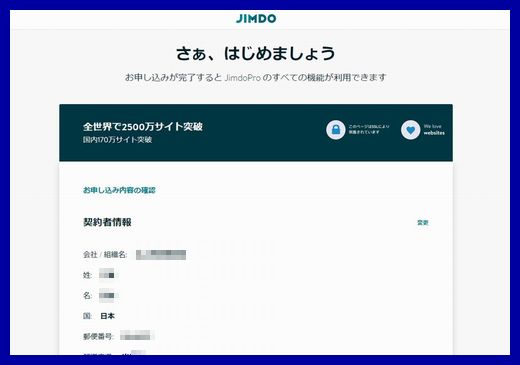
利用規約、プライバシーポリシーを確認して、同意にチェック
【お申し込み】ボタンをクリックします。
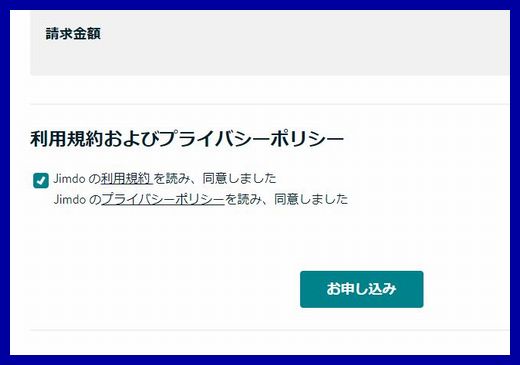
料金の振込先が表示されるので1週間以内に振り込みます。
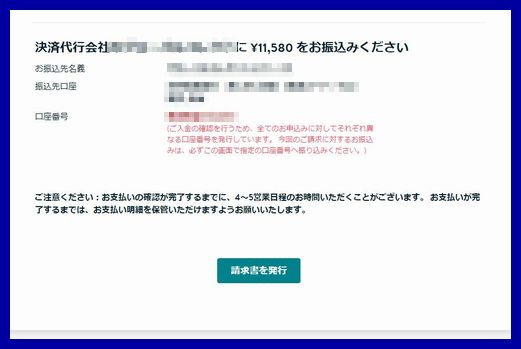
※銀行振り込みは支払い完了まで4~5営業日かかるそうなので、
出来るだけ早く振り込んだ方が良さそうです。
「Proプランの準備ができました」と表示され簡単なアンケートがあって、
【ホームページにログイン】ボタンから入ってみると、、
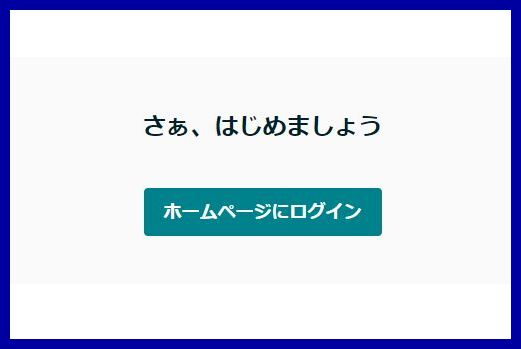
何も変わってないように見えますが、管理メニューの契約がJimdoProに変わっています。
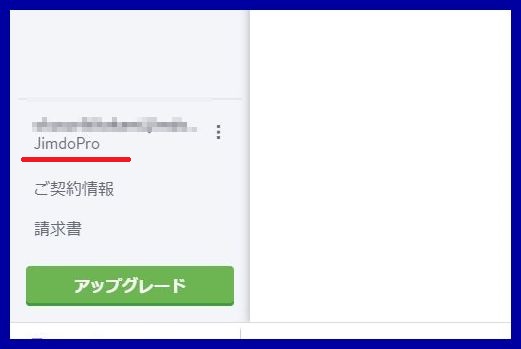
まとめ
・2ステップ(データ入力・支払い方法の設定)で簡単にアップグレード出来ました。
・プラン料金は消費税込みで、請求金額は料金表のままです、手数料はかかりますがホッとしました。
・支払う前でも、申し込みした時点ですぐJimdoProの機能が使えるのもうれしいサービスです。
・立派な請求書が印刷できるので、会計書類的にも助かります。
※請求書には振込口座番号が書いてないので支払いの時は申込画面をキャプチャしておいた方が良さそうです。
※振込口座は申し込みごとに口座番号が異なるので注意が必要です。
・Jimdoはドイツの会社で日本ではKDDIが提供しているサービスなので安心感があります。
最後まで読んで頂きありがとうございました。
つづけて目的のメールアドレスの設定をしてみました。
関連記事
Jimdo Proにアップグレードして、独自ドメインを取得してみた。

コメント