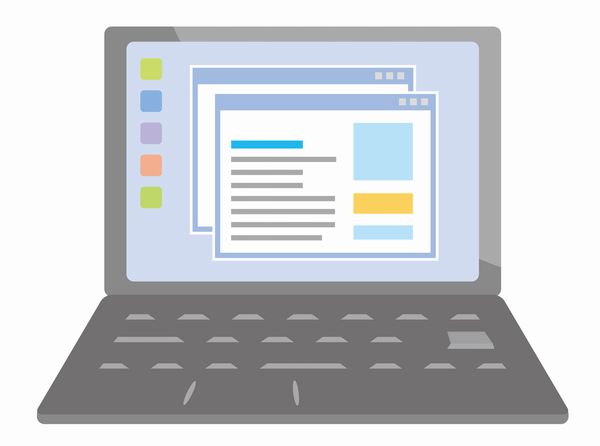
Jimdo有料版にして専用のWeb mailの設定も終わりましたが、そのままだと英語表示です。海外に留学する予定でもあれば英語だけのディスプレイに慣れていたほうが 勉強になるかもですが、普通は日本語にしておいたほうが楽ですよね。
日本語標記にするための設定をしてみたので画像入れて説明してみるよ。
Jimdo Webmailの設定画面はどこから行くのか?
メールアカウントから作成したメールアドレスをクリックすると、
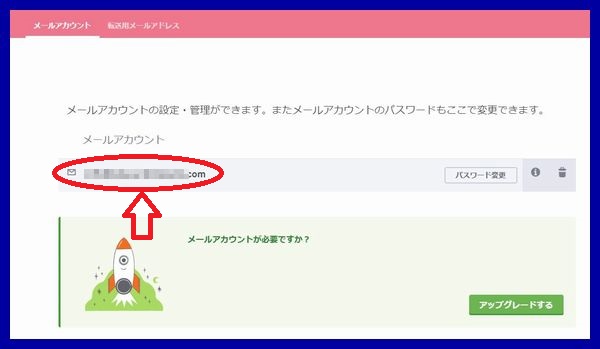
Webメールが開きます。このアドレスをブックマークしておけば直接アクセスも出来ます。
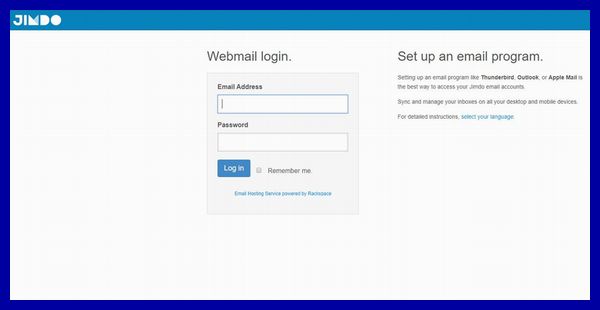
さっき作ったE-mail Addressとパスワードを入力してログインします。
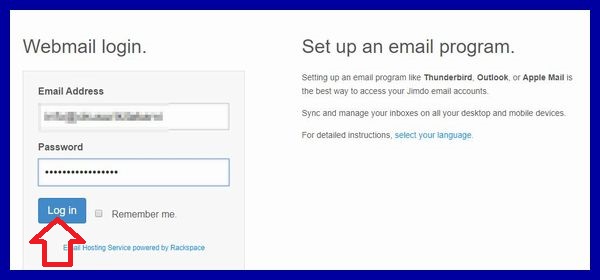
最初は英語の表示で開きます。「 これはこれで勉強になるかも」と思いつつ、 やっぱりそのままでは使いにくいもの。
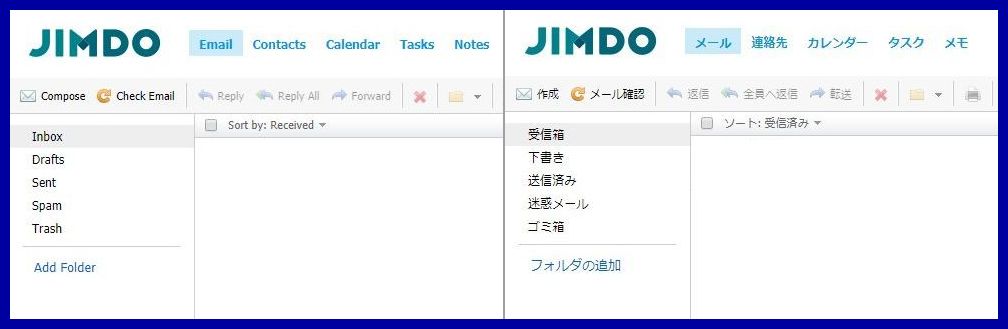
右上にある三本線マークをクリックすると。
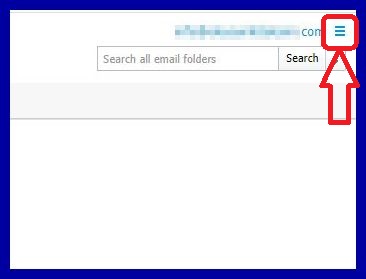
使用容量とsetting(セッティング)、Log Outがプルダウンされるので、 setting=設定をクリックします。
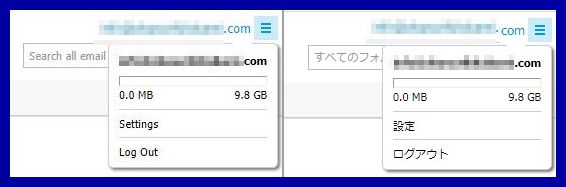
Jimdo Webmailの設定画面の操作方法。
設定メニューが表示されますが、まだ設定してないので英語表示です。
日本語表示にするのは一番右のタブで
Language&Date/Time(言語と日時)タブのところです。
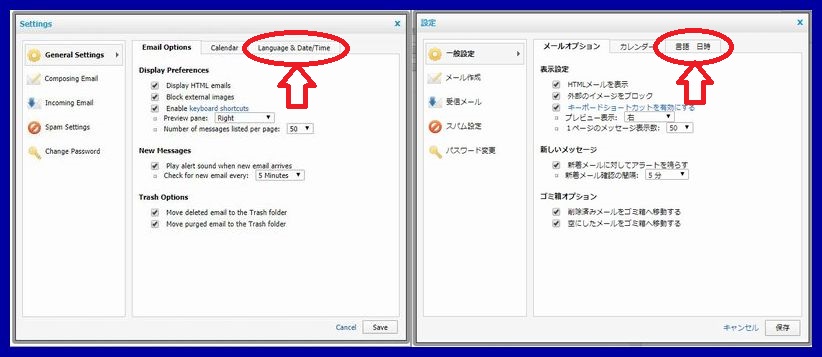
一番上にある【Language】の選択肢の窓が”English(American)”となっているので、
そのわきにある▼マークをクリックして選択肢を開きます。
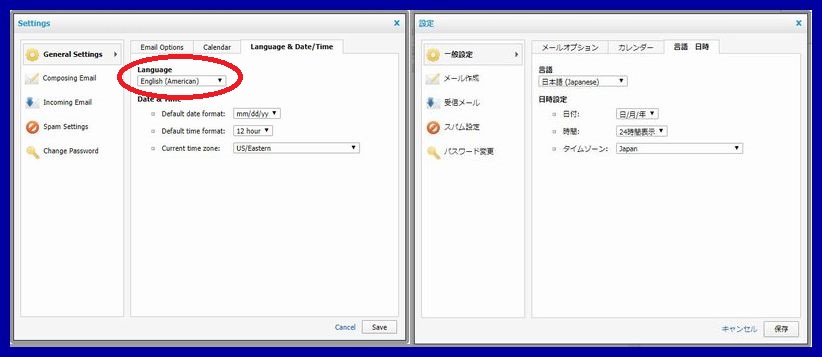
下の方にある”日本語(japanese)”を選択します。
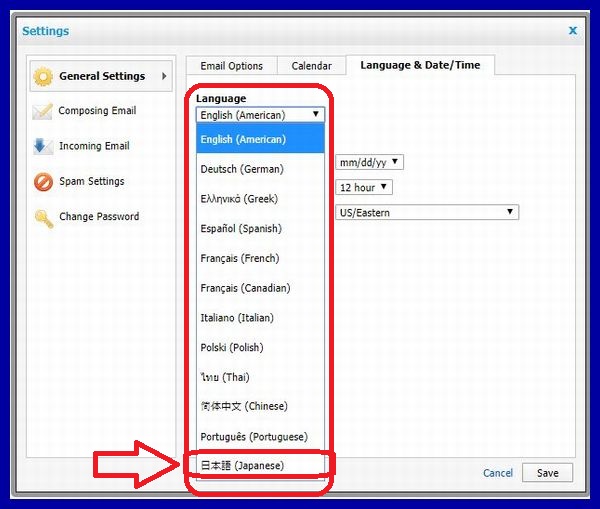
同じページに”日付” ”表示時間(12時間/24時間)” ”タイムゾーン”の設定もあるので、ついでに設定しておきましょう。
・Default date format
日付けの表示を2通りから選べます。
・日/月/年
・月/日/年
・Default time format
時間の表示を12時間表示にするか24時間表示にするか選択。
・Current time zone
どこの時間帯を使うか選択します。選択肢からjapanを選びます。
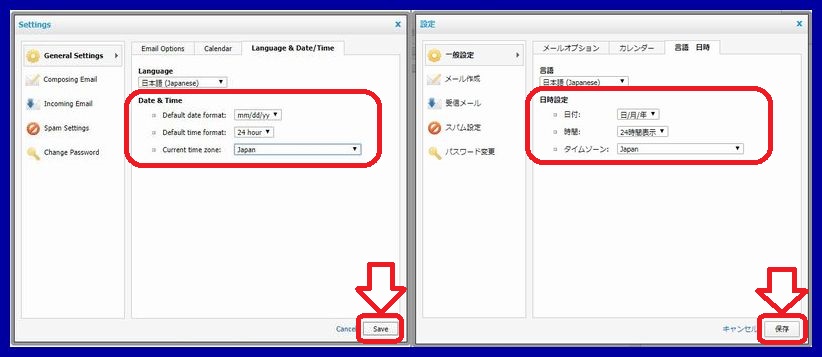
設定が終わったら[SAVE]をクリックします。
Jimdo Webmailの言語設定が終わったらリロードが必要です。
最後に[SAVE(保存)]を押すとリロードするようメッセージが表示されます。
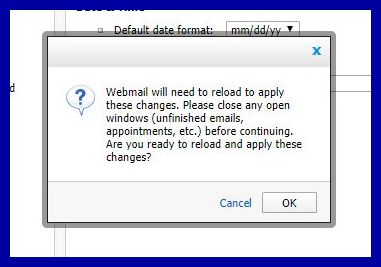
なかなか長いメッセージですが”リロードする前に作成中のメールとか予定表は閉じてください”という、 よくあるフレーズです。
日本語だとこう。
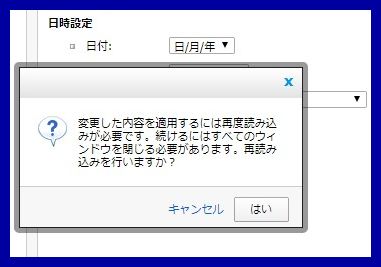
リロードが終わると日本語表示に変わります。
まとめ
英語のままスラスラと使えたらかっこいいかもなんて思ったりもしますが、 やっぱり日本語のほうがしっくりしますよね。また、設定するときも英語のままだと、なんだか緊張しますよね。
大したことではないですが、英語と日本語に変わった画面を並べてみたら面白そうなので記事にして見ました。
最後まで読んで頂きありがとうございました。

コメント