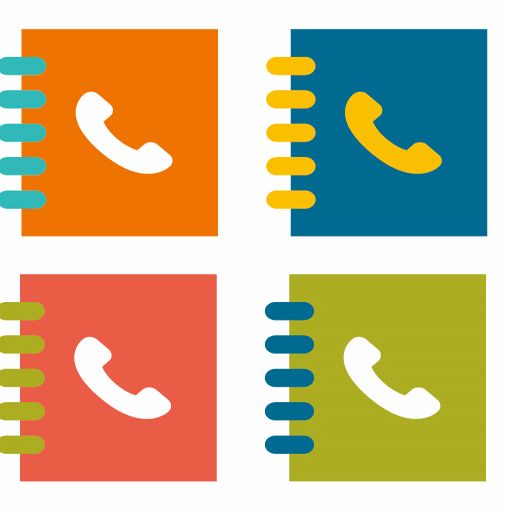
Gmailの使い勝手が悪く感じていたのはグーグルの連絡先を作っていなかったことが原因かな?と思い、前回OCNメールからアドレス帳をグーグル連絡先にインポートした。今日はそのアドレス帳をグループに分けてみる。OCNメールで使っているようにアドレスブックで分けて直接フォルダーにメールが振り分けられるように出来るかな?
グーグルの連絡先にまずラベルを作ってみるよ。
OCNメールでは”アドレスブック”という形で連絡先を分けて作るけれど、Gmailに使うGoogle連絡先は”ラベル”でグループ分けします。
グーグルの連絡先を開いたら、”ラベルを作成”からスタート!
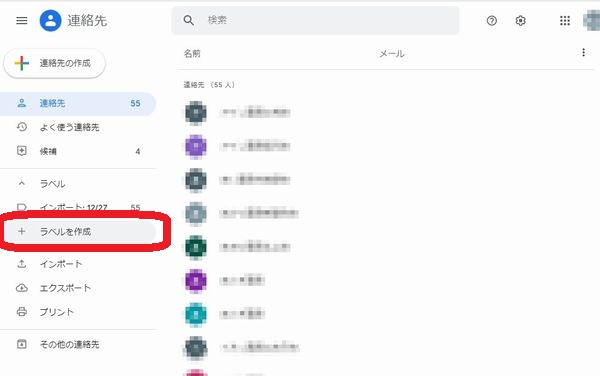
新しいラベルの名前を入力する画面が表示されるので、ラベル名を入力して”保存”します。今回は例として「小学校PTA」と「中学校PTA」で作ってみるよ。
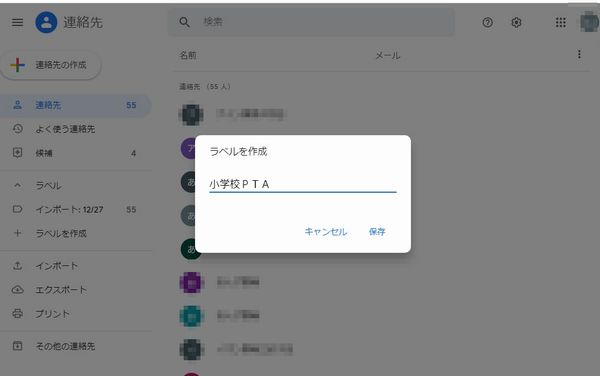
ラベルに「小学校PTA」のラベルが出来ました。”ペンマーク”をクリックすればいつでも名前の変更が出来ます。
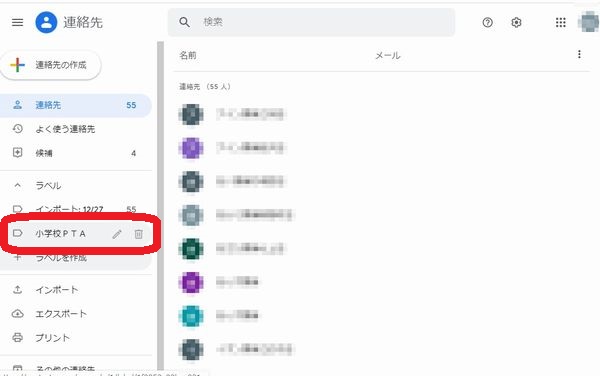
同じように「中学校PTA」を作ってみたよ。
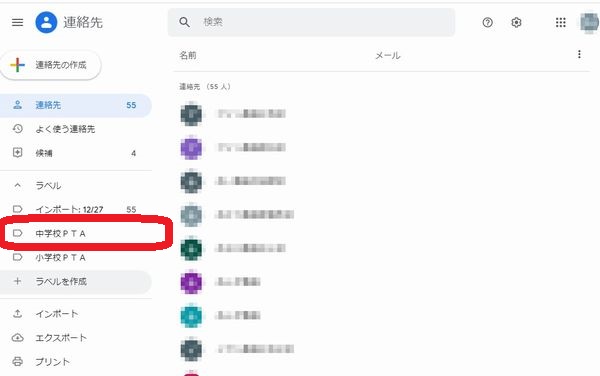
インポートした連絡先をラベルに分けてみるよ。
今度はインポートした名簿をそれぞれに分けてみるよ。アドレスの名前のところをクリックするとそのアドレス情報が表示されるので、右上の3つドットが並んだ”その他の操作”をクリックして、
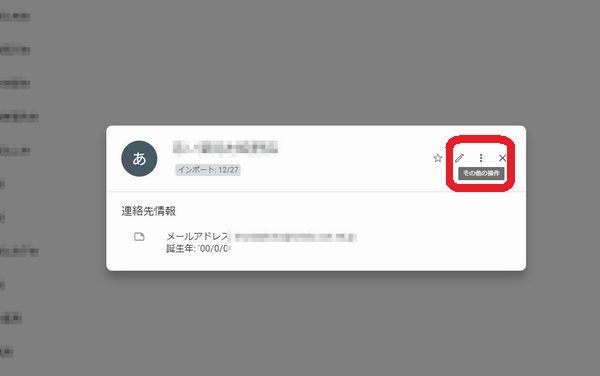
メニューの一覧が出たら”ラベルの変更”のところで付けたいラベルにチェックを入れて、いらないラベルのチェックを外します。
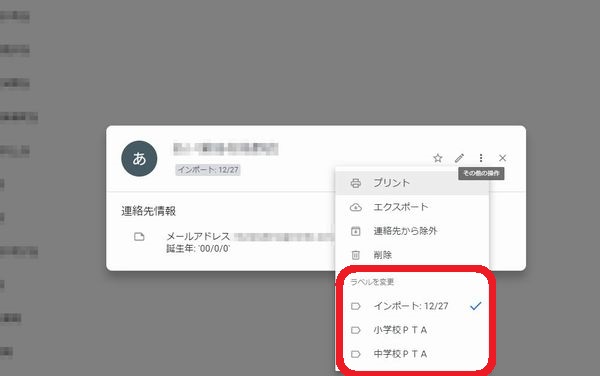
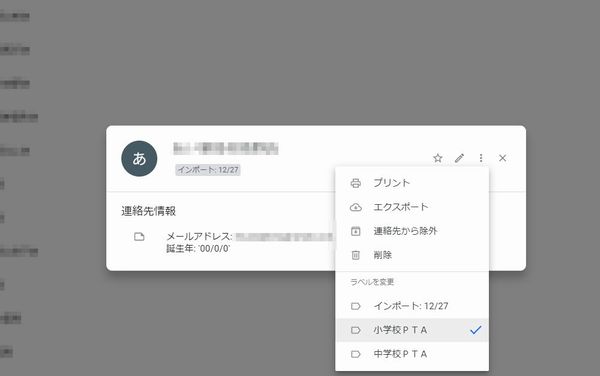
OCNアドレスブックでは、グループでまとめると一つのグループにしか分類できないけれど、グーグル連絡先ではラベルを使うと複数のグループにひとつのアドレスを関連付けすることが出来ます。(OCNにもラベル機能はあるけれど)
編集がすんだら、編集画面以外のところを適当にクリックすれば編集されて・・・
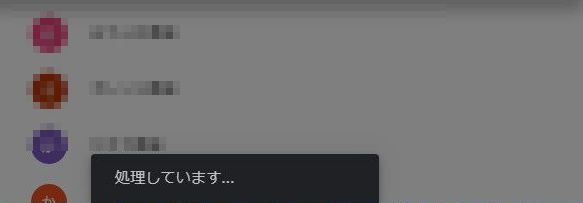
移動したことを知らせてくれます。
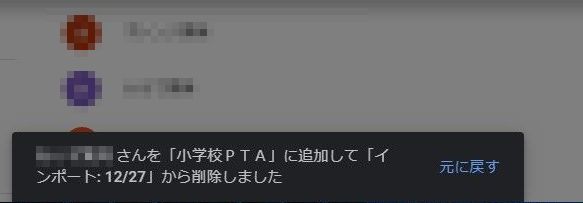
連絡先をラベルに分けるときのコツ
ひとつづつアドレスを振り分けることも出来ますが、まとめて一気にラベル付けすることも出来たよ。
【選択した人だけ変更】
アドレスの名前のところじゃなくて、先頭のマークのところへカーソルを持って行くと四角いチェックボックスになるので、ここにチェックを入れて選択することが出来ます。
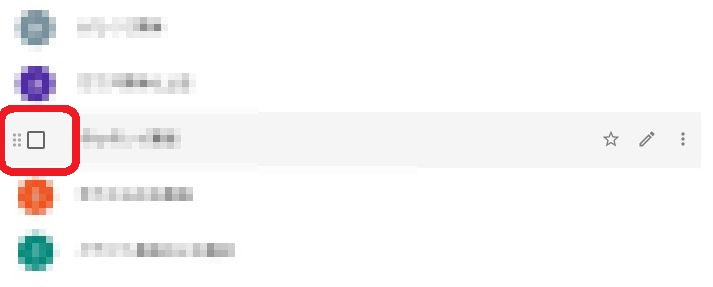
例えば「小学校PTA」のラベルを付けたい人をすべて選んでから、、、
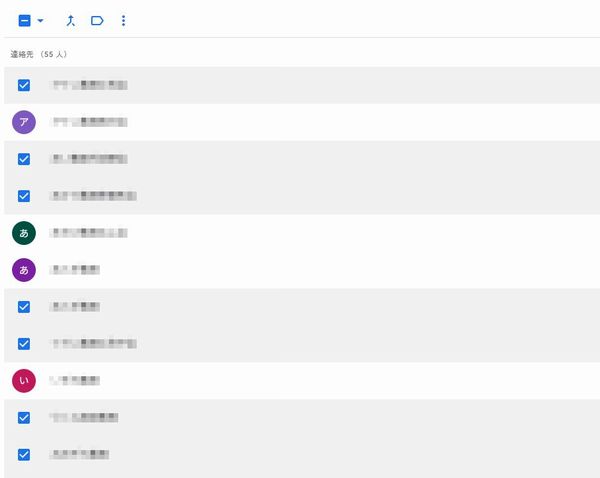
”ラベルの管理”をクリックして、同じようにチェックを編集したら
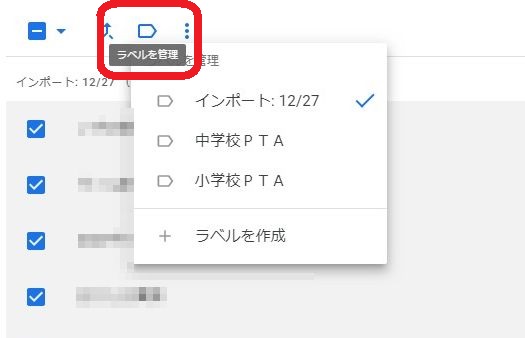
まとめて処理してくれます。

【すべてまとめて変更】
チェックボックスを一つでも入れると、一番上に編集の種類を選択できるボタンが出るので、左のチェックボックスの矢印マークをクリックすると「すべて」「なし」の選択肢が出るので”すべて”を選ぶと全部一気に選択することも出来ます。
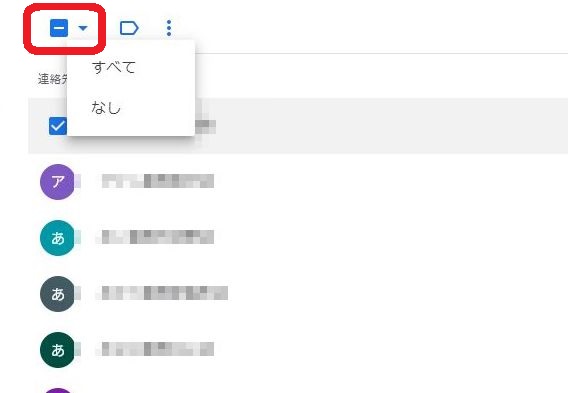
【感覚的に分類】
アドレスにカーソルを合わせるとチェックボックスよりも左側にドットが並んだマークがあるけれど、
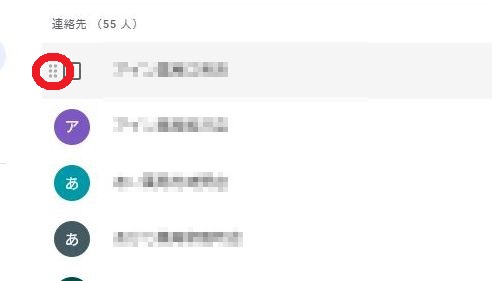
ここを左クリックしたまま入れたいラベルに移動することも出来るよ!(手でつかむマークが出てドラッグ&ドロップ出来たよ。)
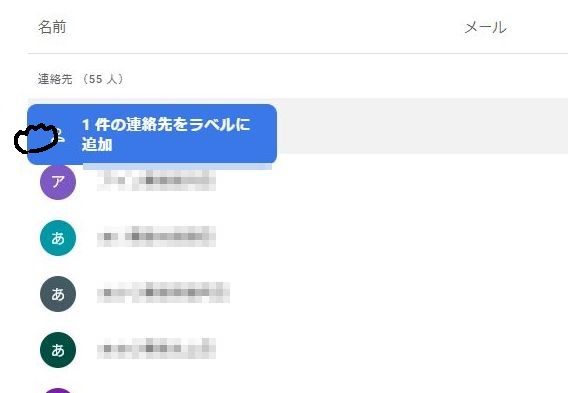
こんなげんこつマークが出る。。
まとめ
これで、OCNアドレスブックからインポートしたアドレスが全部グループ分け出来ました。いらなくなった”インポート”ラベルは削除しても良いでしょう。ラベルにカーソルを合わせると出てくるペンマークでいつでもラベルの名前の変更も出来ます。
これでOCNと同じようにアドレス帳を使ってフォルダー分けやメール作成が出来るはず!出来ましたか?できた人はOKです。
でも私は・・・あれれ?Gmailでラベル分けしたグーグル連絡先を使おうと思ったら情報がリンクしてないぞ!?
と言う症状にがっくりしてしまった。。。。
悩むこと数日、試行錯誤でようやく光が見えてきた!
同じ気持ちを体験中の人がいたら次号を待て!!解決法が見つかったかもしれない!!
トラブルを解決した記事はこちら
グーグルの連絡先にアドレス帳をインポートしたけれど、参照できないという問題を解決した体験談。
最後まで読んで頂きありがとうございました。
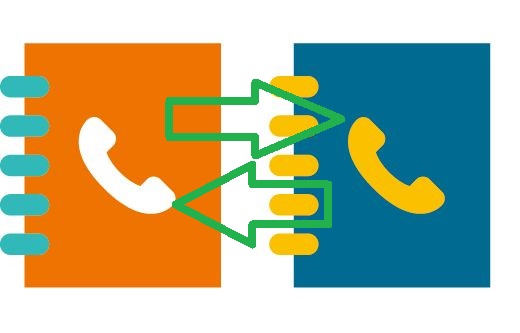

コメント