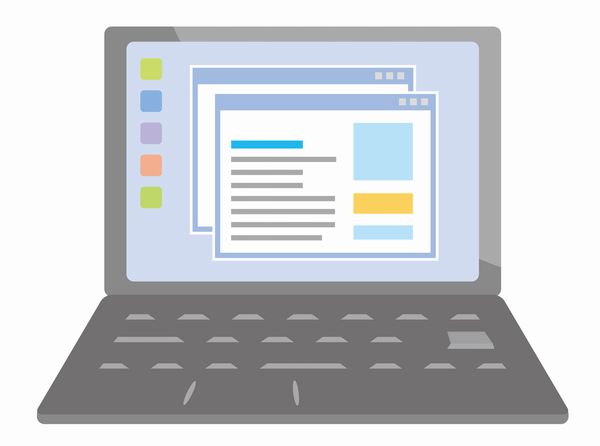
Jimdo freeから Proにアップグレードすれば”メールアカウントを1つ持つことが出来る”というので、Jimdo有料版に変更してみた!アップグレードは簡単だったが、メールの設定には意外に手間がかかった。理由はドメインとメールアカウントの仕組みをよく理解していなかったからで、有料版にして独自ドメインを持つとはどうゆう事なのか、勉強になったので今回のドメイン設定の体験談を書いてみるよ。
Jimdo有料版にアップグレードしてから必要な設定。
Jimdo freeからProにアップグレードした目的
Jimdoで作ったホームページ専用のメールアドレスを作るため(参照:”Jimdo freeからProへのアップグレードをやってみた、詳しい体験談。”)でしたが、アップグレードすれば自動でメールアドレスが使用出来るわけではなくて、
1、独自ドメインの登録。
2、メールアカウントの設定。
と順番に設定していかなければなりません(やってから知りました)。
今回は「ドメインの登録」について書いています。。
最初に新規で独自ドメインを作る。
最初に新規で独自ドメインを作らないとメールアカウントは作れません。
ドメインの画面に行くと、2つのドメインがありました。
これはもともとあるJimdoのメイン、サブドメインなので、勝手には使えないようです。
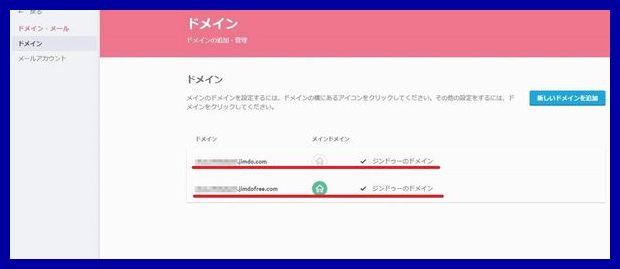
新しいドメインの登録方法。
【新しいドメインを追加】ボタンを押します。
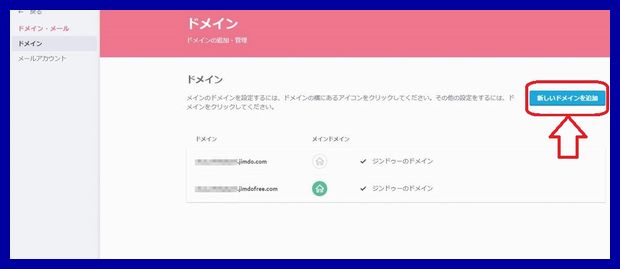
すると”ドメインの追加方法を選択して下さい”という選択画面が表示されます。
追加方法は2つ。
「新たにドメインを取得する」方法と
「既存のドメインを利用する」方法です。
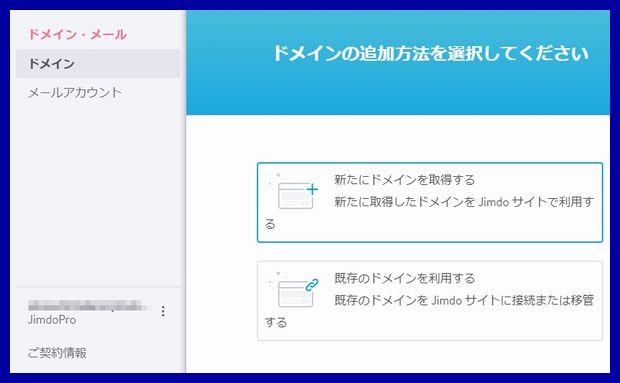
※「既存のドメインを利用する」は、他のドメイン取得サービスで作ったドメインをJimdoに接続することも出来るということです。今回、初めての独自ドメインなので「新たにドメインを取得する」から進みました。
「新たにドメインを取得する」を選択すると”ドメインを決定して下さい。”という画面が表示されます。
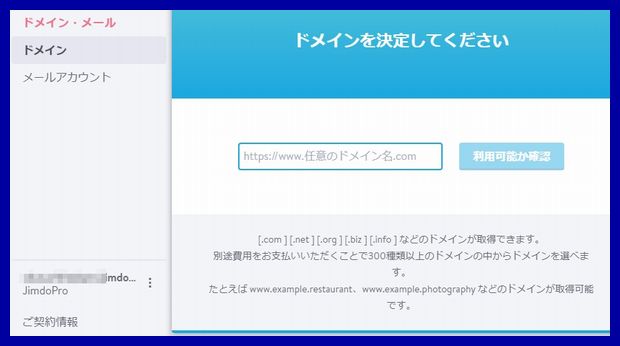
https://wwwに続くドメインを考えて入力しますが、ここは普通free版で使っていたホームページのアドレスと同じものを使いますよね。
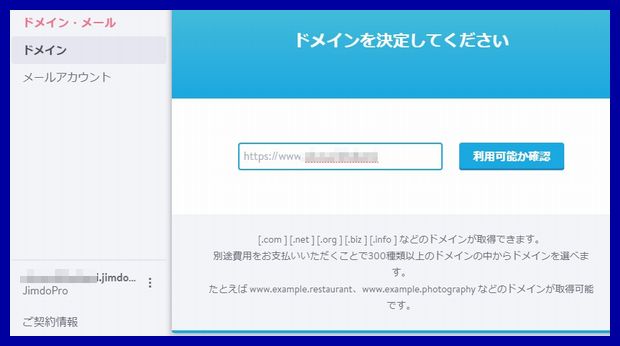
そして【利用可能か確認】のボタンを押すと、
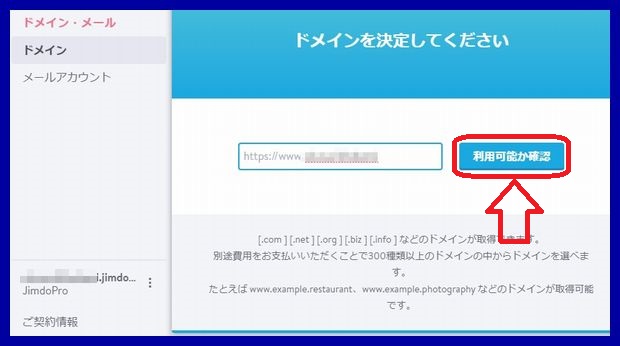
自分のドメイン名と一番右側のドメイン(.jpや.comなどのトップレベルドメインと言われるもの)の組み合わせで利用可能か不可か一覧が表示されるので。自分の好きなものを選び【選択】を押して、
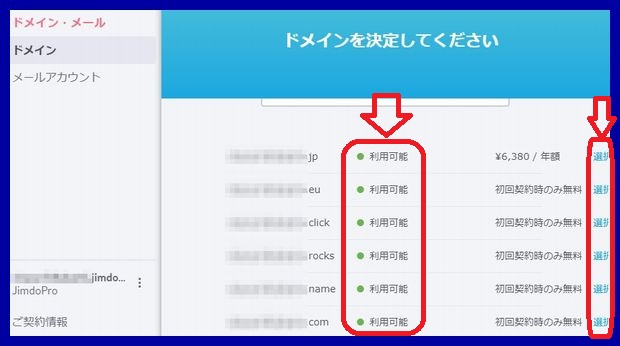
【ドメインを登録する】をクリックすれば決定されます。
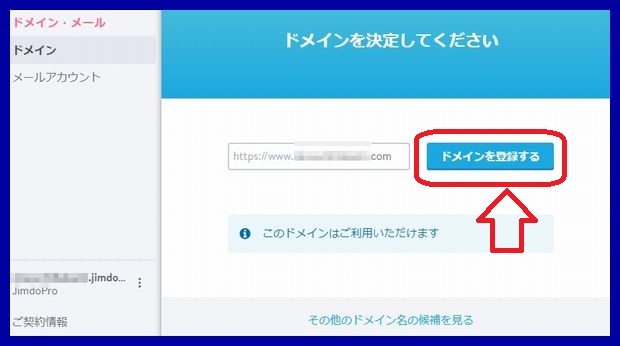
.jpは年間使用料も高いですし登録時無料の特典もないので、企業などの収益を出すホームページでもなければ無理して使うこともないかと思います。その他は職業に関連するモノへのこだわり、
(例えばIT関連のサイトで.clickや.onlineなど)があれば使っても良いですが、初回のみ無料でも更新後の年額が高いものもあるので注意が必要です。
登録内容の入力
申し込みたいドメインが決定すると、登録内容を入力しなければなりません。個人なら名前だけですが、会社・組織を選べば団体名も入力できます。今回は団体なので会社・組織名を選びます。
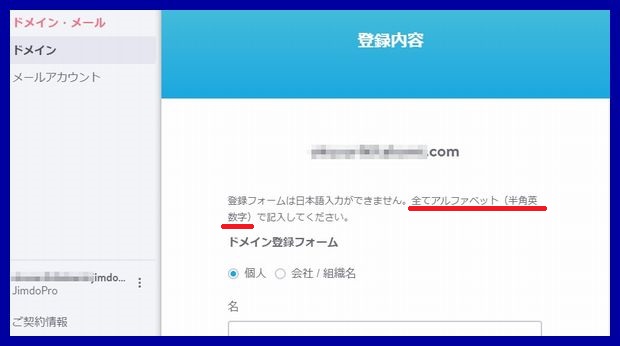
※この登録フォームは日本語入力が出来ないのですべて英数字で入力しなければならないので注意!
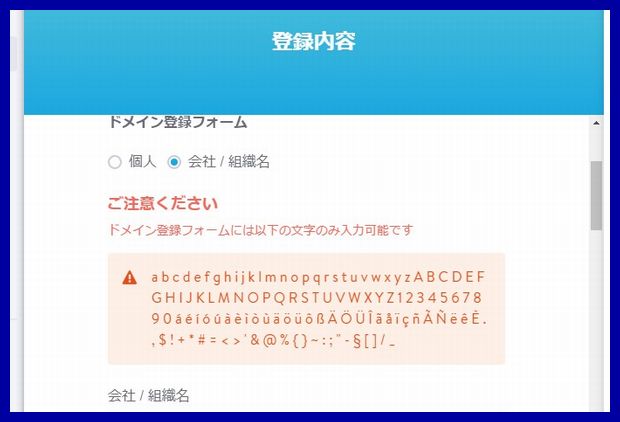
最後に「ドメイン所有者の情報をデータベース(Whois)に公開しません。」というチェックボックスがあります。

これは独自ドメインを持った人が必ず公開しなければならない情報ですが、入力した個人情報を公開したくない場合はドメイン取得サービス会社の情報を代理公開してもらう方法があり、それを選択するためのチェックボックスです。
チェックすると記入した個人の情報は公開されず、ドメイン取得会社の情報が公開されます。
最後に【ドメインを登録する】をクリックします。
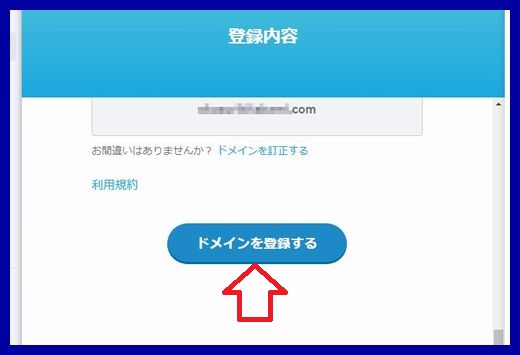
確認のメールが届くので、メールの内容をよく読んで最後にある”ドメイン登録の確定”のリンクをクリックすると。
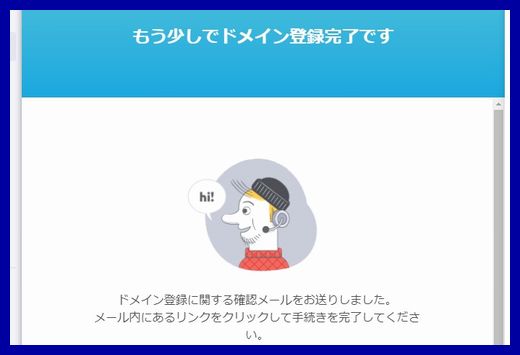
登録完了画面が出て完了です。

”完了次第連絡を差し上げます”とありますが、しばらくしてドメインを見たら出来ていたので連絡には気づかず進めてしまいました。

まとめ
Jimdoは知識が無くても簡単にホームページを作ることが出来るので利用してきましたが、有料版にするという事は、Jimdoのレンタルサーバーを借りて独自ドメインをJimdoのドメイン取得サービスを利用して作るということなんですね。つまり普通にホームページを運用する手続きが必要だったので思ったより大変に感じたんですね。
(有料版にして独自ドメインを取らないまま使うことも出来るのかな?)
私は無知だったので有料版にしたら勝手にメール機能がついてくるのかと思って最初に<メールアカウント>へ行って”メールアカウントを作成するためのドメインがありません。”と言われたり、<ドメイン>をいじって
”ジンドゥーのサブドメインは変更できません”と怒られたり、サポートセンターに聞いたりしてやっとできました。
理解するのに時間がかかりましたが勉強になりました。
最後まで読んで頂きありがとうございます。
つづけてメールアカウントを設定します。
関連記事
Jimdo Proにアップグレードして、メールアカウントを設定してみた。
コメント